XMのMT4のダウンロード方法から、インストール手順、そして口座へのログイン方法までの使い方を解説します。デスクトップユーザーとスマホユーザー用にどちらの画像も用意しています。
XMのMT4をダウンロードする
Windows版とMac版とスマホアプリのリンクも、すべてダウンロードはXMTrading公式サイトのFXプラットフォームのページでダウンロードできます。
ただ、すでにリアル口座を持っていて新しいPC用とかにMT4をインストールし直すという人は会員ページにログインしてダウンロードしたほうがいいです。
非会員ページからダウンロードできるMT4はなぜか一部のサーバーしか表示されていないからです。それ以外の仕様はもちろん同じなのですが、サーバーを選べないとインストールの二度手間になります(なったことある)。
Mac用MT4とMT5もある
オリジナルではなくWineというソフトを使ってMacでもWindows用MT4を使えるようにしたものですがXMから配布されています。
デスクトップ用MT4のインストール方法
ダウンロードしたファイルを実行すると次のウィンドウが表示されます。

「次へ」をクリックすると勝手にインストールが始まってあっという間に終わります。難しいことはわからねぇ!という人にはおすすめですが、どこにインストールされるかわからないのは気持ち悪いという私みたいな人は、設定をクリックしましょう。

これでインストール先の変更が可能です。ついでにチェックボックスのチェックを外しておくといいでしょう。勝手にページが開かれてウザいので。
この開かれるMQL5コミュニティのサイトというのはMT4公式のサイトで、EAなどの販売サイトで別に怪しいとかはありません。
起動直後の画面とXMのデモ口座について
インストールしたXMのMT4を起動すると次のようなサーバー一覧が表示されるウィンドウが出ます。けどこれはすぐに閉じていいです。

XMは仕様上、MT4からデモ口座やリアル口座の開設ができません。なのでここでデモサーバーとか選んでもどうせXMの公式サイトに飛ばされてそちらで登録する必要があるのです。
さっさと閉じてデモ口座の開設フォームへのリンクをここからクリックしたほうが手っ取り早いです。
解説が必要な人はこのページを参考に。
デモ口座の代わりにリアル口座を開設してしまってもいいでしょう。XMは3000円の未入金ボーナスがあるので無料でリアル口座を使ってXMを体験できます。わずか3000円ですがレバレッジ888倍ですしノーリスクです。
登録手順に不安のある方のための解説はこちら。
口座へのログイン
口座の用意ができたらログインをします。

ログインに必要な口座番号とサーバーはメールで送られてきているはずです。パスワードは登録時に自分で決めたもので、メールでは送られてきません。
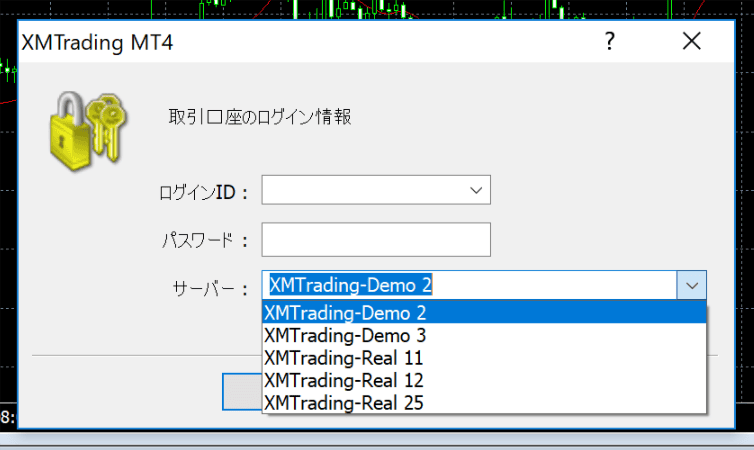
サーバーを間違えても繋がらないのでご注意を。
あと、XMでは公式サイトから誰でもダウンロードできるMT4と会員ページからダウンロードできるMT4では、選択できるサーバーの数に違いがあります。
上の画像を見てわかる通り、非会員ページからダウンロードするMT4は5つしかありません。どう見ても連番になっていないのでわかると思います。
冒頭でも書きましたが、例えば、前から口座を持っていて新しいパソコンにMT4をインストールするときに、自分の口座のサーバーが一覧にない場合に困ります。
その場合は会員ページにログインして、ダウンロードできるMT4を使えばOKです。

なぜこういう仕様なのかは知りませんが、いつか困るかもしれないので覚えておきましょう。
スマホ版MT4のダウンロード~口座ログインまで
スマホでのインストールの説明は不要ですね。ダウンロードするだけなので。あと、スマホアプリのMT4は全FX業者共通です。
次に口座へのログインです。
若干iPhoneとAndroidでデザインが違いますが、基本はメニューの口座管理から追加するだけです。
口座の追加は右の+ボタンを押します。
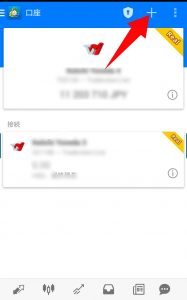
デスクトップ版と違うのがサーバーの検索機能があることです。全業者で使えますからね。XMと入れれば出てきます。

XMでもAUやUKなどめちゃくちゃたくさんあります。普通の日本人はXMTradingサーバーです。間違えると接続できないので気を付けましょう。
日本時間に変更はできない
MT4の超不便な点のひとつに、表示時間を任意の時間帯に変更できないことです。表示されているのはすべてサーバー時間です。
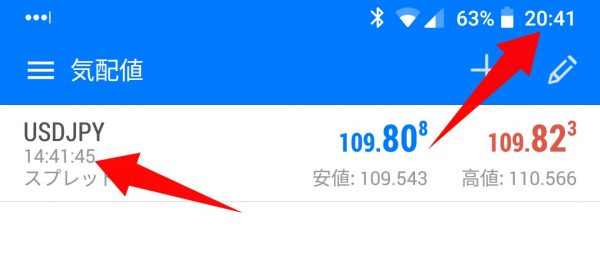
見ての通り、XMのサーバーと日本は6時間の時差です。冬時間だと7時間です。
デスクトップ版だとチャートに日本時間を表示するインジケーターが存在するようなので興味のある方は探してみてください。ただ、あくまでもチャートの下のほうに日本時間を表示するだけですし、スマホではそれすらも使えません。
外部リンク:MT4・MT5を日本時間表示にする!2分で終わる簡単な設定方法まとめ | 海外FXのトリセツ
過度の期待はしないように。
回線不通などで繋がらない
だいたいの原因は口座番号、パスワード、サーバーのどれかが間違っているパターンです。
あと、時間が経ちすぎて削除されてしまったかもしれません。リアル口座で残高があれば消えませんが、残高がないとリアル口座でも一定時間後に口座にアクセスできなくなります。
デモ口座もリアル口座も、基本的に制限数はないのでこういう時は作り直しで問題ありません。
PCとスマホのMT4を同期させる?
PCで設定したインジケーターとか設定をスマホでも…と思いますができません。MT4には残念ながらそういったクラウドサービスがありません。ていうかPCとスマホじゃ結構できることに違いがありますし。
代替手段はVPS上でMT4を動かしてスマホからアクセスしたり、クラウドチャートサービスのトレーディングビューを使う(MT4のチャートは使わずトレードするだけ)などしかありません。
トレーディングビューならPCで見てもスマホで見ても、自動的に同期するので同じものを見ることができます。
関連ページ
デスクトップ用MT4の初心者向けの解説ページを用意してます。最低限の使いかたをマスターしたい人におすすめです。
iPhoneとiPadユーザー向けにスマホのMT4の使いかたを解説したページはこちら。
MT4にはマルチターミナル
XM関連の記事
 2019.6.29
2019.6.29XMアフィリエイトの仕組みとやり方など基本的なことを解説
 2019.6.27
2019.6.27XMのボーナスについて初心者にもわかるように解説
 2019.5.31
2019.5.31XMでBitwalletを使って利益分を出金できなくなったので引っ越しを考えよう
 2019.4.29
2019.4.29XMへの入金方法や最適な方法を解説
 2019.4.23
2019.4.23XMTrading – 海外FX業者解説
 2019.4.7
2019.4.7【令和元年最新版】XMの出金のややこしいルール解説とお得に出金するための知識
 2019.3.21
2019.3.21XMのレバ888倍+3000円ボーナスで何ロットのポジションを持てるか?
 2018.11.13
2018.11.13XMの公式アプリでできることを調べてみたけど正直イマイチだった件
 2018.9.17
2018.9.17XMのゼロ口座は手数料が高い!ダメな理由と他にオススメしたい業者を紹介
 2018.9.7
2018.9.7XMの取引時間とわからない時の調べかた
 2018.6.20
2018.6.20PCスマホ両方解説!XMのMT4インストールと使いかた
 2018.6.6
2018.6.6XMのスプレッド一覧と雇用統計時に動画撮影してみた
 2018.4.21
2018.4.21XMで残高200万円を超えた場合のレバレッジ制限の詳細と解除方法
 2017.12.27
2017.12.27XMが対応したi-Accountってなに?まさか出金拒否…?
 2017.12.14
2017.12.14XMでマイナンバーの入力が求められたが必要なのか?
 2017.9.20
2017.9.20XMから1000万円超を出金した時の流れをレポート
 2017.9.4
2017.9.4XMのマイクロとスタンダード口座の違いは?実はほぼない!
 2017.8.24
2017.8.24XMのアフィリエイトでデータを集計するためのキャンペーン機能解説
 2017.5.15
2017.5.15XMで複数の口座を使う時の注意点や知っておきたい小技を紹介
 2017.2.3
2017.2.3XMアフィリエイト規約に書かれている禁止事項や報酬発生条件などを解説
 2016.8.30
2016.8.30海外FXのアフィリエイトで稼げない人に読んで欲しい記事
 2016.3.29
2016.3.29XMの日経225現物と先物の違いや必要証拠金などを解説
- 2016.3.6
海外FXのアフィリエイト活動をする上での注意点
 2015.12.13
2015.12.13XMアフィリエイトレポートの見かたなど管理画面の使いかた
 2015.10.29
2015.10.29XMで利用できる無料VPSの登録方法と使いかた
 2015.8.18
2015.8.18超簡単!XMアフィリエイトの登録方法
 2015.4.13
2015.4.13XMで取引を始める前によくある疑問を解決
 2015.4.7
2015.4.7XM3000円の口座開設ボーナスの受け取り方
 2015.4.5
2015.4.5XMのデモ口座開設手順と制限などの注意事項
 2015.4.4
2015.4.4XMのポイント還元サービス「XMポイント」とは?
 2015.3.31
2015.3.31XMの口座有効化手順と必要な書類について解説
 2015.3.30
2015.3.30XMの新規口座開設フォームの入力方法と注意点。これで完璧!











