FX用VPSサービスの大手BeeksFXの登録の仕方から利用までをわかりやすく解説するページです。国内業者ではOANDAが提携しており、海外FX業者でも多くの業者がBeeksFXと提携し条件付き無料プランを提供しています。
XMからBeeksFXを利用する方法は別ページで紹介していますが、今回は直接契約する方法を紹介します。提携業者は月間取引量をクリアしたユーザーには月額料金を無料にするサービスを提供していますが、利用できるプランは一番安いブロンズプランのみです。
ブロンズプランでのサーバーのスペックが不足する場合は別のプランを利用するわけですが、その際は直接契約する必要がありますし、FX業者経由でBeeksFXを利用してもVPSに関するサポートは受けられないなどがあるため、サーバーのスペックをそれほど必要とせず各FX業者の無料条件を満たせるユーザー以外は最初から直接契約することをおすすめします。
直接契約のメリットとデメリット
- ハイスペックサーバーの利用が可能
- 1年分まとめ払いも可能で2ヶ月分お得に
FX業者経由のメリットとデメリット
- 条件を満たせば月額費用が無料に
- 口座残高から料金を支払うことが可能
- プランは一番安いプランのみ
登録方法
BeeksFXのサイトへ行きます。

SIGN UPをクリックして登録画面へ移動します。ちなみに、ここでお目当てのプランを選択しても次のページで選択する必要があるのでどれをクリックしても問題ありませんし意味もありません。また、各プランのVPSのスペックが記載されているので登録するものを決めておきましょう。
登録ページの項目を順番に解説していきます。

まずはプラン(Package)と支払い頻度(Payment Frequency)。プランはスペックの低いものからブロンズ、シルバー、ゴールドとあります。支払い頻度はMonthlyが毎月1回払いでYearlyが1年分を1回払いします。1年分を1回払いにすると10ヶ月分の料金で12ヶ月利用できるので少しお得です

Titleは敬称のことで、英語の場合種類が多いですがよくわからないのであれば男性ならMr、女性ならMsで問題ありません。

住所の入力となります。Countyは正確には都道府県名ではありませんが、順番的にも都道府県で問題無いでしょう。また無理してAddress1と2に分けて書く必要もありません。わからなければ市以下は全部Address1に書きましょう。
英語で入力しなければならないのでスペルに自信がなければ、http://judress.tsukuenoue.com/を使ってそのままコピペしましょう。

電話番号は簡単ですね。携帯でもいいので入力しましょう。
サーバーのOSはWindowsサーバー2012と2008から選べますが、わからなければ2012で良いでしょう。
Choose Server LocationはVPSの場所を選ぶことができ、ニューヨークとロンドンがあります。実際に利用するブローカーの取引サーバーが置いてある場所と一致させるのがいいです。ちなみにFxProはロンドンにサーバーを置いているそうです。
Managed VPS Serviceとは設定などを専門の方にやっていただくというサービスですが、これもNoでいいでしょう。
最後にTerms and Conditions(利用規約)に忘れずにチェックを入れてください。

支払いは上がカード決済、下がペイパル決済です。ペイパルでももちろんカード決済は可能です。

ペイパルを選択した場合このような画面になります。
ペイパルアカウントを既に持っている場合は右下のログインボタン(黄色のLog In)をクリックします。次のページでログイン画面が出るのでペイパルIDとパスワードを入力してログインします。
ペイパルアカウントがない場合は黄色のボタンの下にあるcredit or debit cardをクリックしてお持ちのカード情報を入力して決済を行います。

ペイパルにログインすると決済確認画面が出ます。ページ中段のShipping Addressはデジタル商品ですのでNo Shipping is RequiredでOKです。
選択されているカードを確認し、変更したい場合はChange Payment methodをクリック、問題なければ右下のAgree and Payをクリックして完了となります。
登録完了メール
BeeksFXからメールが送られてくるのを待ちます。だいたい1時間位で届きますが数時間かかったり、週末はもっと遅くなることもあるので気長に待ちましょう。
メールにはVPSにアクセスするためのIPアドレスと初期パスワード、RDPファイルなどについて書かれています。実はここからのVPSへの接続方法は直接契約もFX業者経由も同じです。
VPSにアクセスする方法
Welcome to your BeeksFXというメールが届いたらVPSへアクセスします。
メール内のCreate RDP FileというボタンをクリックしBeeksfx.rdpというファイルをダウンロードします。
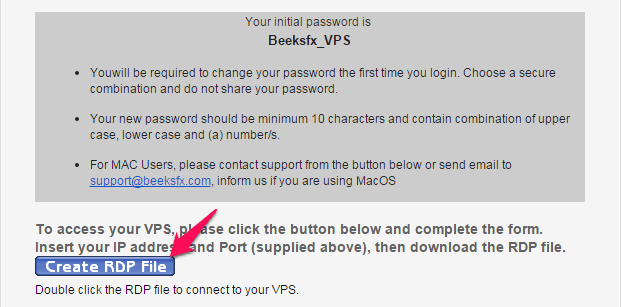
Macユーザーはこのファイルを利用できないので下記のようなリモートデスクトップアプリを利用して接続してもOKです。スマホ用アプリと同様マイクロソフト公式のアプリがあります。
ダウンロードしたRDPファイルを実行すると接続画面が表示されるので接続します。いちいちこの画面を表示して欲しくない場合は「このコンピューターへの接続について今後確認しない」にチェックを入れましょう。

次にパスワードを求められます。

パスワードはメールに記載されているのでそのままコピーして入力しましょう。

接続が完了するとVPSが立ち上がります。まず最初にパスワードをデフォルトのものから変更する必要があるのでOKをクリックします。

新しいパスワードを2回入力しエンターを押します。
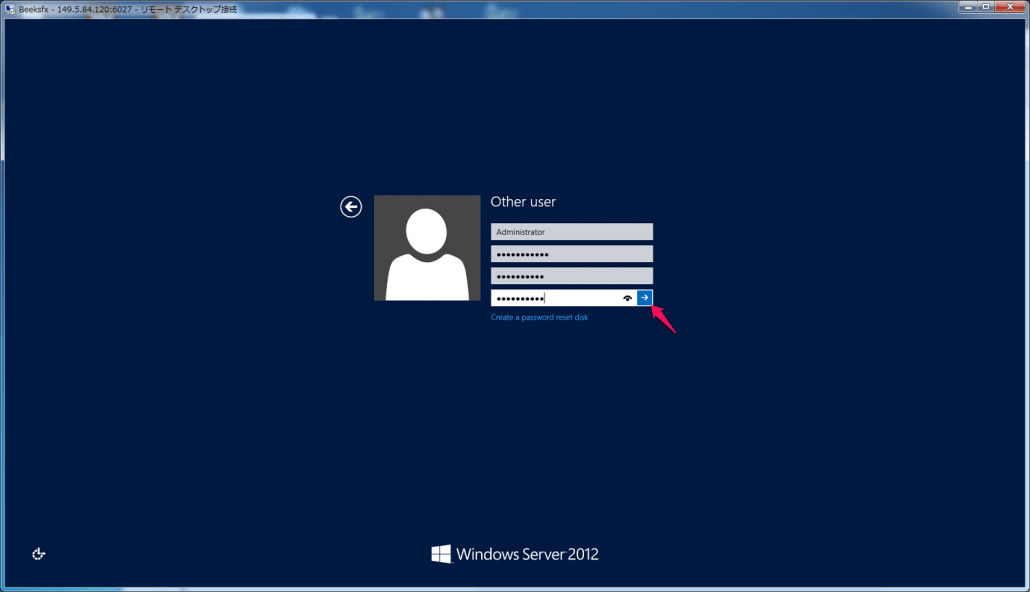
Your password has been changedと表示されれば完了です。エラーが出る場合、文字数が少ない(最低10文字)、大文字や数字を組み合わせるなどして再度試してください。
その後デスクトップ画面が表示されますのでMT4を起動するだけでOKです。FireFoxがインストールされているので、起動して利用しているブローカーのMT4をダウンロードしてインストールしてください。インストールなどの手順は普通のWindowsと同じです。
なお、XMなどブローカーから申し込みをすれば最初からMT4がインストールされているので、デスクトップのアイコンをダブルクリックするだけです。

これで基本的なことは完了です。サーバー上にあるWinndowsを遠隔操作する形になっているのでMT4を起動して放っておくだけです。VPSへの接続自体は切断しても問題ありません。閉じる時はMT4を終了させずに接続を切るようにします。

スマホやタブレットでVPSに接続する方法
特定のアプリを利用する必要はなく、RDP接続が可能なアプリであればVPSにアクセス可能です。ここではマイクロソフトのリモートデスクトップアプリを使用してみます。
アンドロイドも同じアプリがあります。基本的な設定方法と使い方は同じですがiOS版と違い英語です。
アプリを起動し右上の「+」アイコンをタップします。

PCまたはサーバーの追加をタップします。

設定する項目はPC名(IPアドレスとポート)とユーザー名のみです。まずはPC名をタップします。

メールに記載されていたIPアドレスとポートを入力します。注意点はポートをコロンで区切って入力することです。入力を終えたら右上の完了をタップして先ほどの画面に戻ります。

次にユーザー名を入力します。

ユーザー名とパスワードはデスクトップでもアプリでも共通です。入力を終えたら右上の保存をタップして先ほどの画面に戻ります。

両方入力を終えたら右上の保存をタップします。

最初の画面に戻るので先ほど入力したVPSのアイコンをタップして接続します。設定を再変更する場合はアイコンを長押しすると歯車マークが出るのでそれをタップします。

デスクトップと同様確認画面が表示されるので右上の承諾をタップします。

これでVPSに接続できました。小さい画面のスマートフォンでは非常に見づらいので可能であればタブレットを利用しましょう。これでスマホやタブレットのモバイル端末でもカスタムインジケーターを利用したトレードが可能になります。(タッチでは操作しにくいですが)

画面上部をタップすると両サイドからメニューが出てきます。左側のアイコンをタップすると接続を切ることができます。

サポートに問い合わせる方法
少し古い記事になりますが、サポートに問い合わせたときのレポートがあるので、問い合わせ方がわからない方は参考にしてください。

はじめまして
XMからBeeksに登録したのですが、VPS内でシャットダウンをしてしまい接続ができなくなってしまいました。
どうにか対処法を教えていただけませんか?
XMはBeeksのVPSをサポートできないので、直接Beeksに対応してもらう必要があります。
ライブチャットやメールで対応をお願いしてください。
https://fxsearch.jp/inquiring-beeksfx-support/
こちらのページで問い合わせ方法を解説してますが、当時と違って今は日本語で問い合わせができるかもしれません。
マイページからサーバーの操作(再起動など)ができるならそれで解決すると思うんですが、私が使ってた頃はそういった機能がありませんでした。問い合わせて対応してもらうのが一番簡単だと思います。
初めまして!いつも価値のある記事を読ませてもらっています!ありがとうございますm(_ _)m
今度、IBアフィリエイトを展開していくんですがその時にBeeksFXサーバーを同じPC上にいくつも起動して同時閲覧を出来るようにしたいのですがそのような方法は存在しますか?
どうぞよろしくお願いします!
複数同時起動ですか…その発想はありませんでした。
普通にWindowsのリモートデスクトップアプリを複数起動できないんでしょうか?だとすると私もわからないですね。
fx用にVPSを借りようとしてるんですがアメリカのfx会社を使用するので
日本のVPSサービスよりBeeksFXの方がサーバーがアメリカにあるのでスキャルピングに有利なのかと思うんですがどうなんでしょう?
お名前.COMはアメリカのサーバーが重いらしいんですが・・・・・
30近いEAを動かし最大で80近いポジションを同時に持つ可能性があるときはどの程度のプランにすればいいんでしょうか?
お名前.COMではメモリ1Gで8個ぐらい動かせるらしいですがポジションが多くても1Gプランを沢山契約すればいいんでしょうか?
とりあえずカクカクしなければいいんですかね?
30近いEAに80近いポジションは結構な量ですね。
どれくらいのスペックが必要か把握していないということなので、もし契約したスペックが足りなくても、すぐにアップグレードできるところを使うのがいいのではないでしょうか?
私が使っているVultrというところは、それが可能です。AmazonのAWSでもOKです。
https://fxsearch.jp/changing-vps-from-beeksfx-to-vultr/
日本のクラウド系レンタルサーバーの業者でも、サーバーの位置は選べるのが普通なのでアメリカを選べば日本のVPS会社でも問題はないかと思います。
アメリカといってもFXならニューヨークにサーバーがないと意味ないと思うので、そこはしっかりチェックする必要がありますね。
下記ページに画像があるんですが、私も以前にトレードコピーEAを稼働させたくさんポジションを保有したことがります。
https://fxsearch.jp/how-many-mt4-can-run-on-vps/
メモリはおそらく心配しなくてもOKですが、CPUが最低でも2CPU、おそらく4CPUは必要かと思います。下手するともう一段階上のものが必要かもしれませんね。
VultrやAWSのように、従量課金制は月額課金じゃないので便利です。試しに使ってダメでも損しません。